The Objective
I use a lot of programs that utilize Markdown including Notion, Obsidian, iAWriter, and Ulysses. And since most of my writing has to do with the Bible, I find myself wanting to be able to jump from my notes into my preferred Bible software, Accordance Bible Software. Thankfully, Accordance provides the ability to link directly to Bible passages from external apps by using app links like the following:
accord://read/ESVS?#John_3:16
What I want to do is when I write a link to a Bible passage, I want a way to quickly turn it into a link that opens in Accordance to that passage. And I want to do it using Markdown.
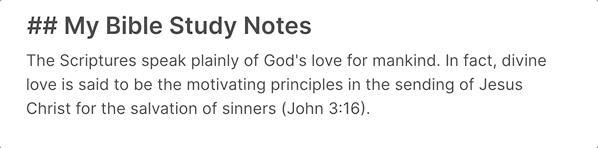
Thankfully, this is very easy if you use app launcher program Alfred. All you need to do is create a simple workflow.
If you're interesting, I also wrote an article on how to use Alfred to paste the content of any Bible passage into any app with just a few keystrokes.
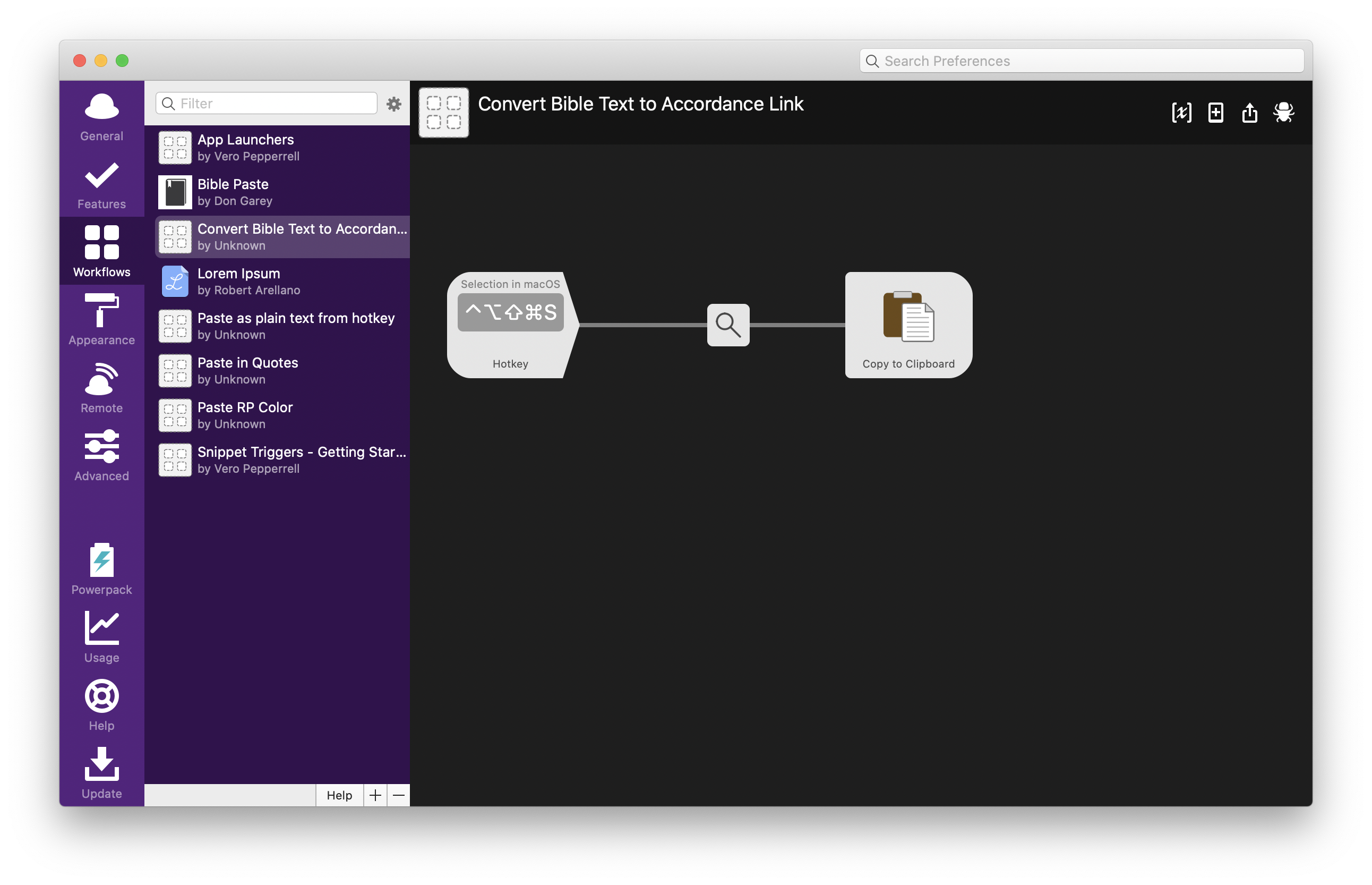
Step 1: Create a New Workflow with a Hotkey Trigger
- Open up Alfred and go to Workflows.
- Now, create a new workflow by clicking the “+” at the bottom.
- Next, create a new hotkey trigger by right-clicking in the workflow area.

- Then, double-click your new hotkey trigger and under “Argument” choose "Selection in macOS.
- And add your Accordance app link prefix. More on the prefix below.
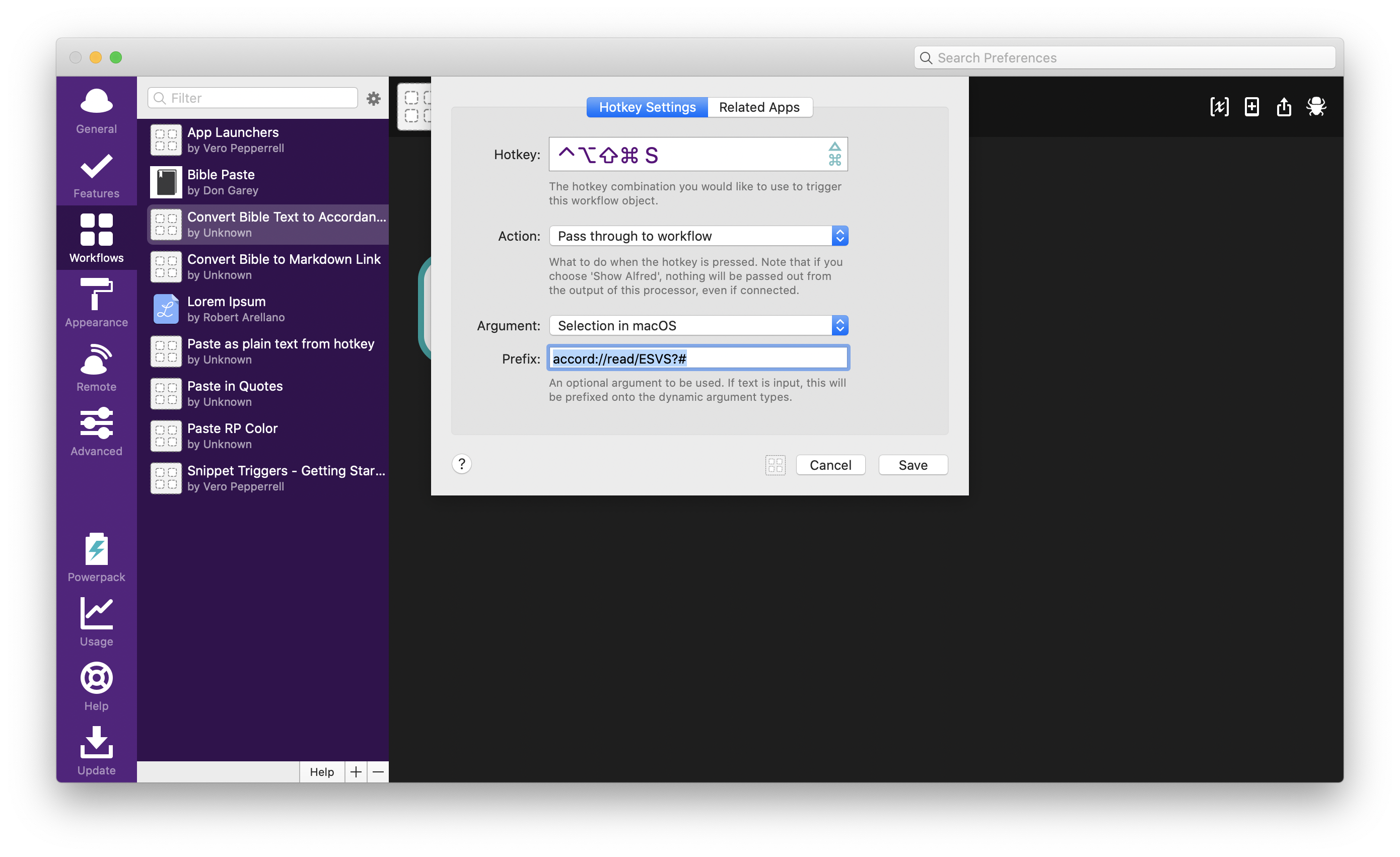
Accordance’s app links follow this format:
accord://read/ESVS?#
The “ESVS” after the ‘’/’’ and before the “?” tell’s it what module to open in.
It works for other languages as well. For example, here’s the prefix for the Nestle-Aland 28 Greek text:
accord://read/NA28-T?#
You can find what the prefix of your preferred Bible text is by going to the Library in Accordance, and clicking the “i” next to the name.
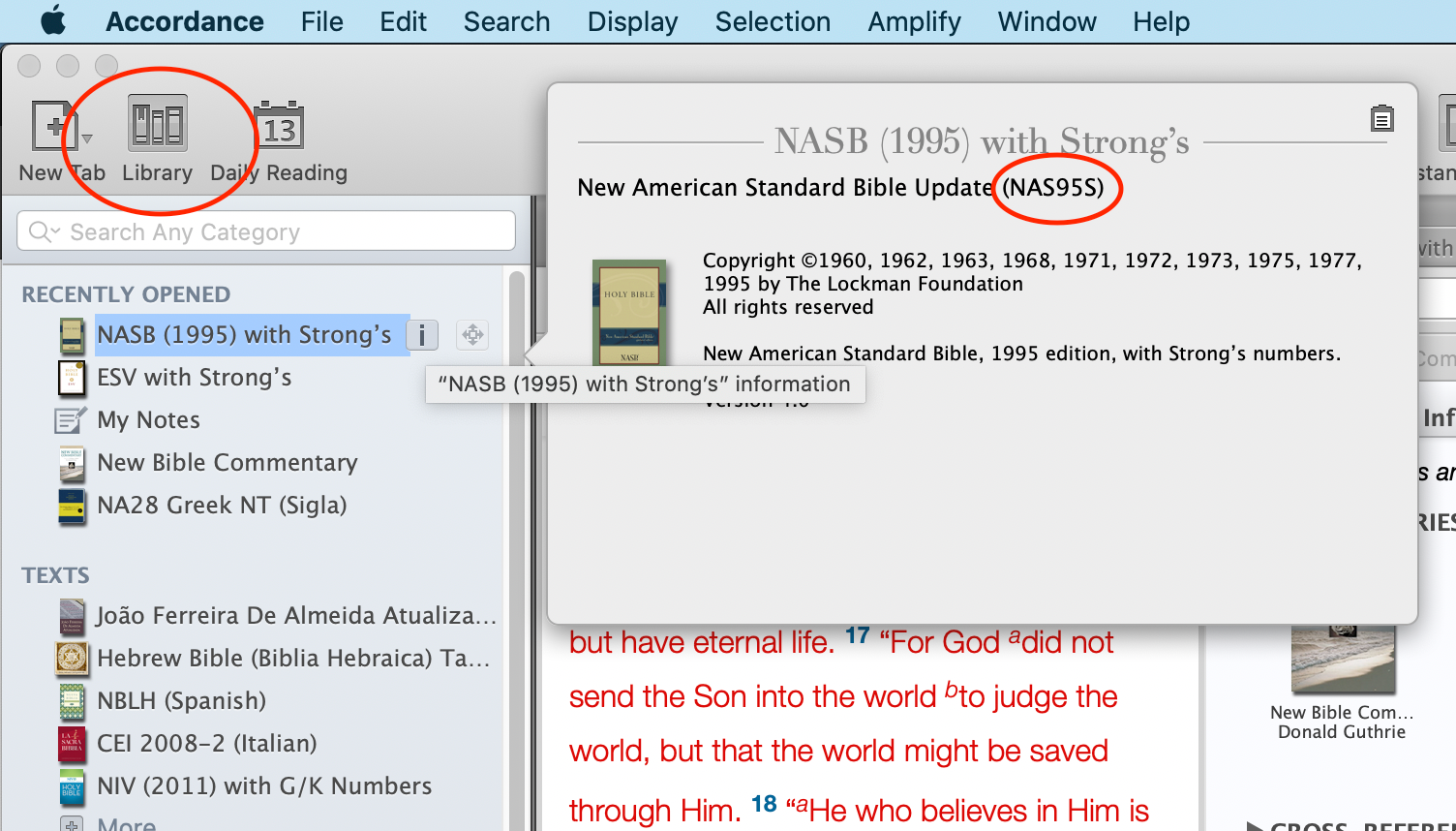
Step 2: Format the Passage for the Link
Now we need to make sure the Bible passage portion of the link, or the suffix, is properly formatted. This is taken from the Bible passage that you’ve highlighted. We just need to replace the space with an underscore.
- Add a “Replace” utility to your workflow.
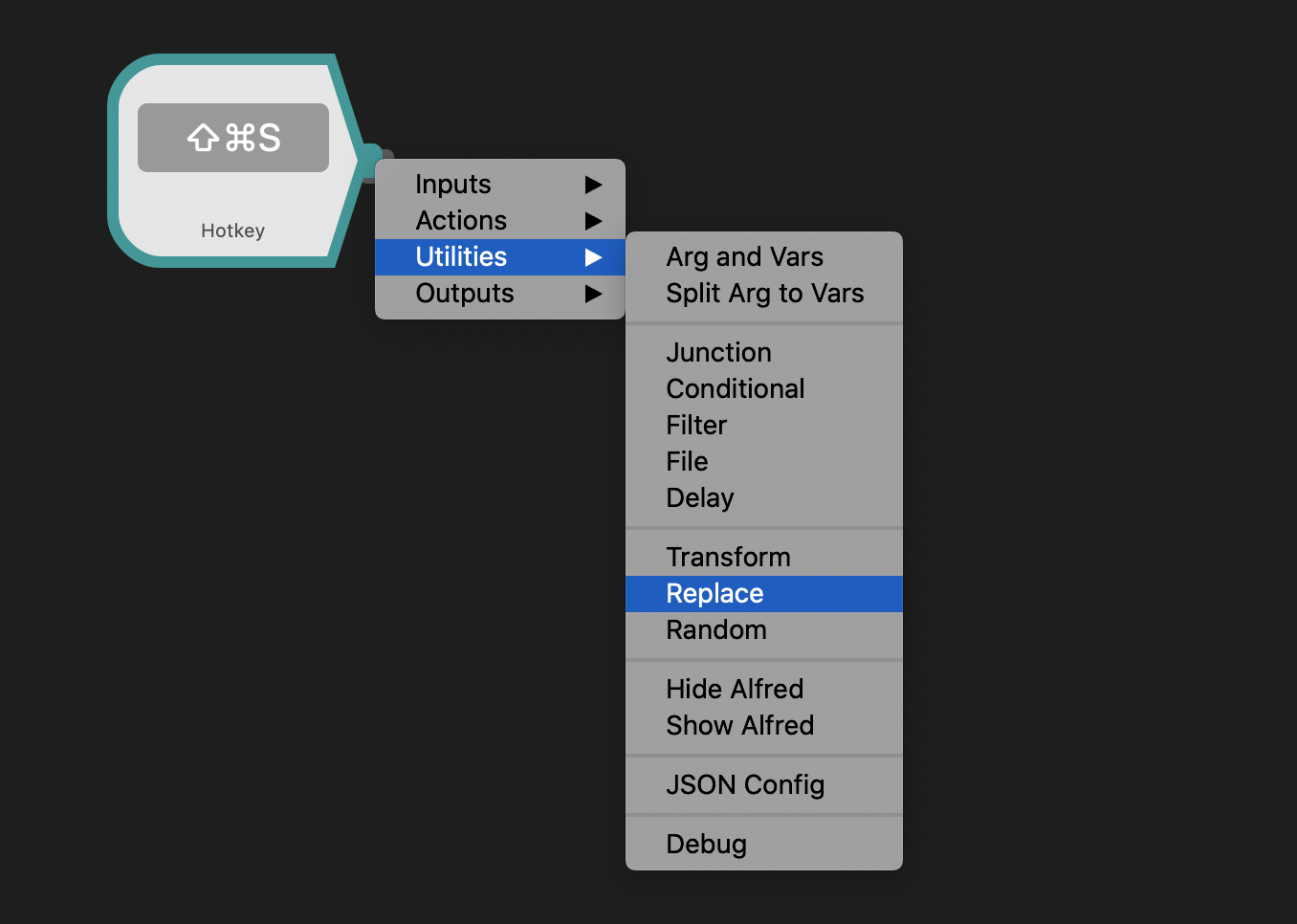
- Double-click the maginifying class you just added and tell it to replace spaces with underscores.

Step 3: Set the Output
Finally, we need to tell Alfred to copy the result to clipboard and paste it in whatever app you have open.
- So add an output for “Copy to Clipboard” and double-click to open it up.
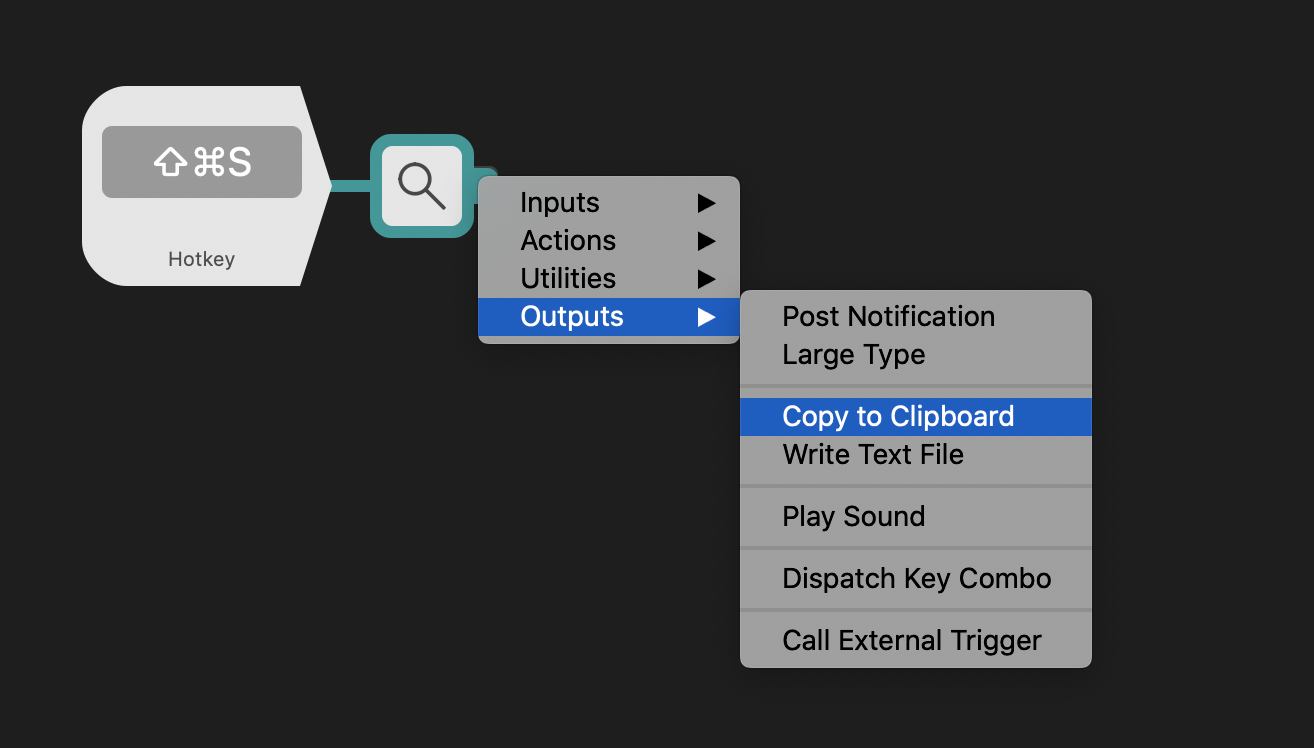
- Make sure you tick the box that says “Automatically paste to front most app” if you want to do that. Otherwise, it will only copy to your clipboard.
Now, if you save it as is. It will just turn any Bible passage you highlight into a link that can open in Accordance. Some of you may want to stop here and leave the query alone. For example, if I were using Microsoft Word, I would leave it this way and go back and change the Hotkey argument to “macOS Clipboard Contents” so that it would turn any copied Bible passage into a pasteable link. Then in Word all I would need to do is copy the verse text to my clipboard, then click Insert > Hyperlink and paste the link in the Address field.
But since I’m wanting the output to be formatted as a markdown link I’ll modify the query to follow Markdown link formatting of (link title)[link url]. See image below.
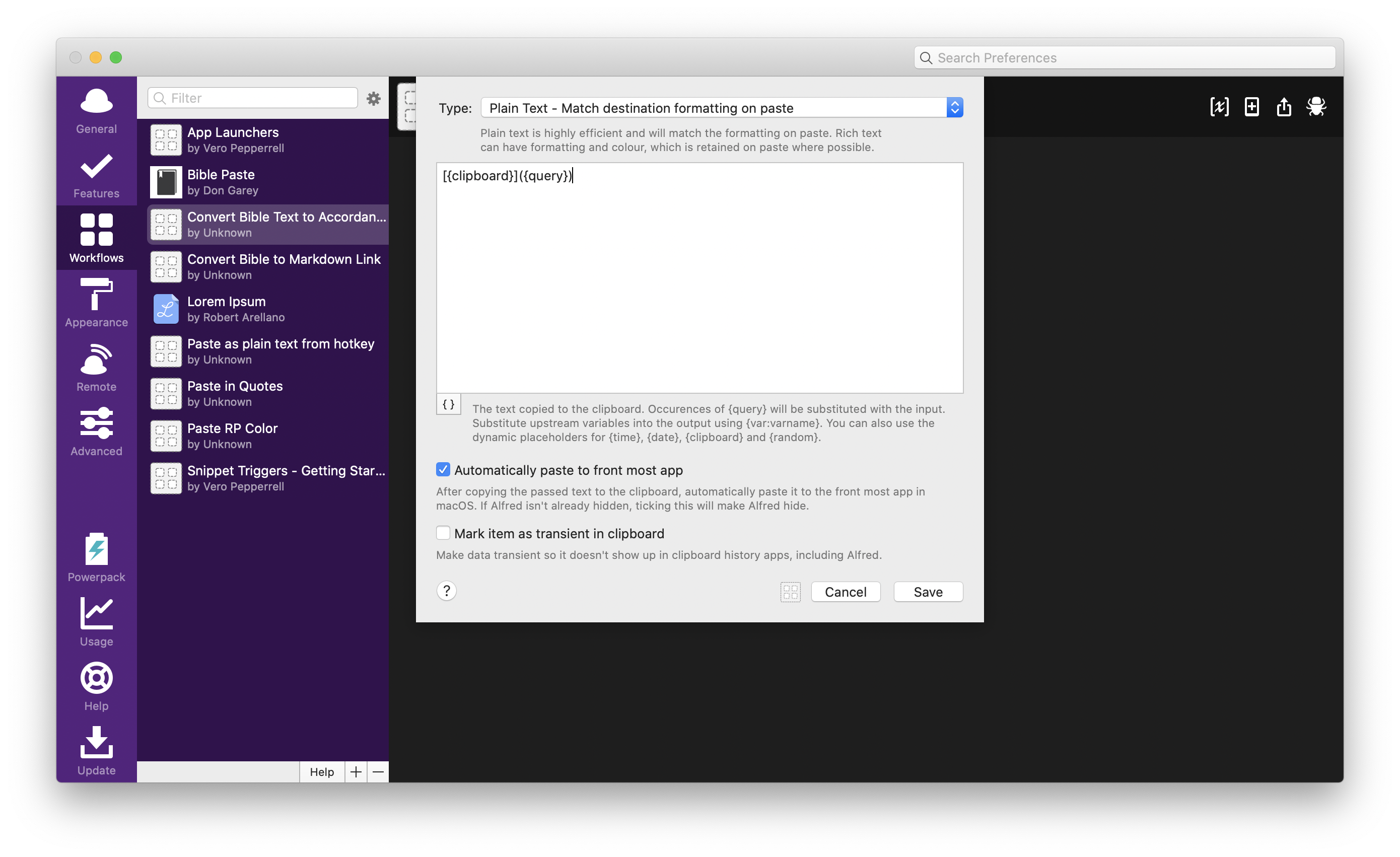
Click save. And that’s it!
Now, whenever you want to transform a Bible reference into an Accordance app link in a Markdown document, simply highlight it and hit your assigned hotkey.
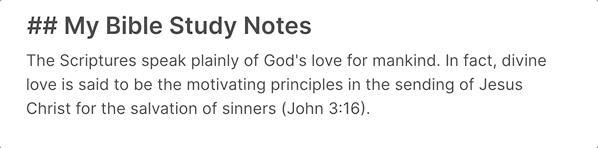
Beautiful.
Conclusion
If you're creative, you can come up with a lot of ways to modify this to suit different needs. I'm sure you could modify the prefix or the query to suit Logos' format or even a popular Bible website. The sky is the limit.
What about you? Do you have any techniques or tools you use to make Bible study or writing more productive?
Ready to take the next step with your productivity?
- Get the Book → Grab a copy of Redeeming Productivity: Getting More Done for the Glory of God
- Join the Academy → Get access to all of our courses, workshops, private community, planner, and more
- Use the Planner → The all-in-one productivity system designed for Christians







